What is up, my friends?!
So, in my previous posts, hiring an assistant and starting to understand the tools i talk about hiring someone for some extra hours in my week, and also, setting up some tools for us to use to ensure we can maximize our efficiency and get the most out of every hour we have.
So, one of the first things i wanted to do was set up a Flow to make it easy for Gabe (my assistant) to be able to track his hours every week an then have a place for us to record keep that info as well as visualize it in a dashboard. I will go ahead and walk you through that process so you could build one too if you want.
The first thing we need is a place to store the data. I am going to use a SharePoint list, think of it just like an excel spreadsheet
Go to Portal.office.com and login, then click on SharePoint. From there, choose a site you have available to you.. or If you have never done this before, create a new one.
Once that is made and you are in the site, click on + New and choose list
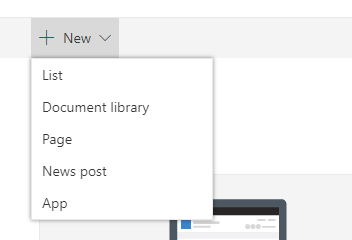
And now, lets rename our title column to Project name, then add some new columns by clicking the + sign at the top and lets name those Hours Spent and Today’s Date like this:

Now, We need to create a Power BI Streaming Data Set – Head on over to the Power BI Home Page and get signed in
Once you are logged in and land on your work space, click + Create in the top right corner and choose Streaming dataset
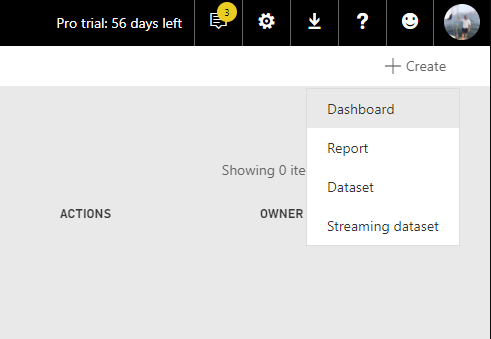
Then select API and Click Next
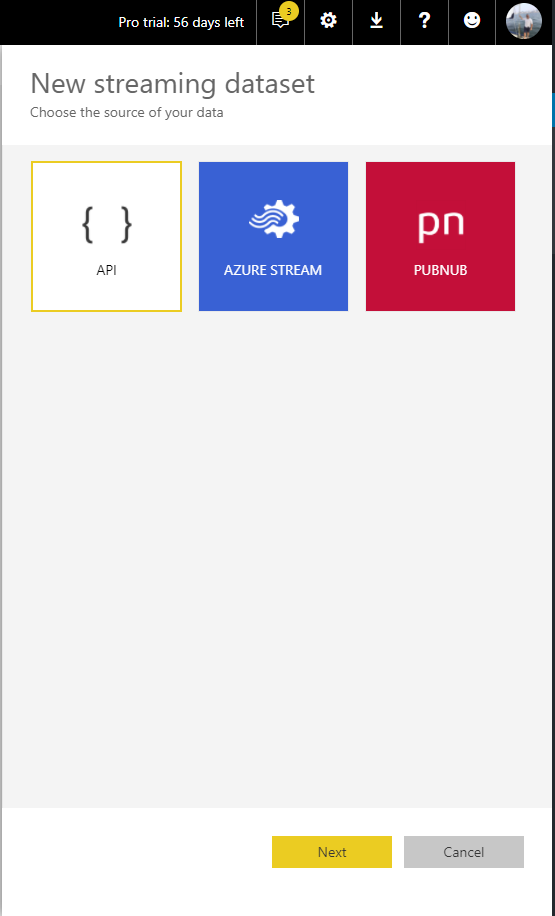
Name the project and set up your columns to match our SharePoint list and then be sure to turn on Historical Data and then Done
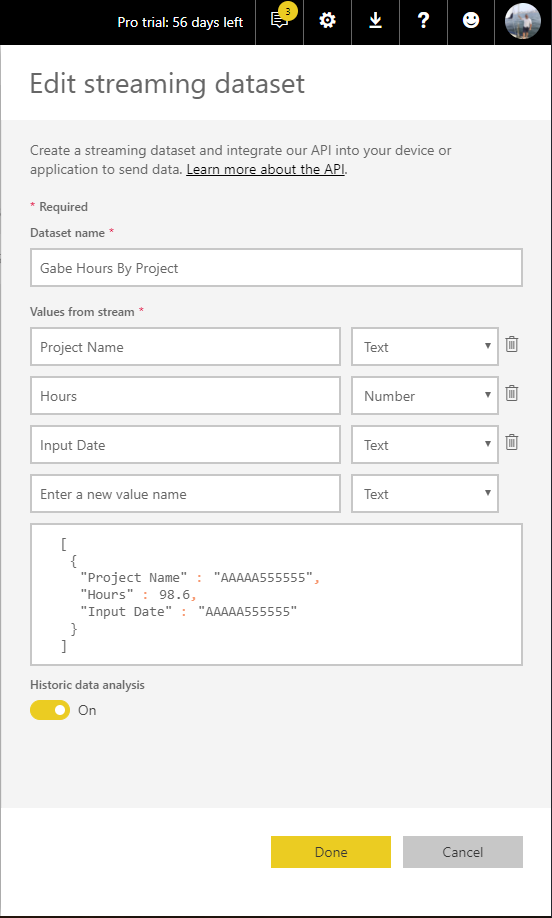
Now that our list and our streaming data set are set up, head over to the Microsoft Flow website get signed in, and click on My Flows at the top left.
From there click on + Create from blank and then Search hundreds of connectors and triggers – we are now at the full flow editor experience.
First we need to choose a Trigger – Lets choose the Flow button for mobile and then make two text input fields.. Project Name and Hours Spent like so:
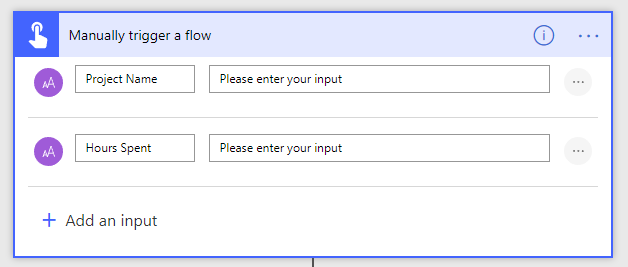
Now, lets search for our first trigger, in the box search for Create item and choose the SharePoint create item action
Lets connect it to our SharePoint site and the list we just built.
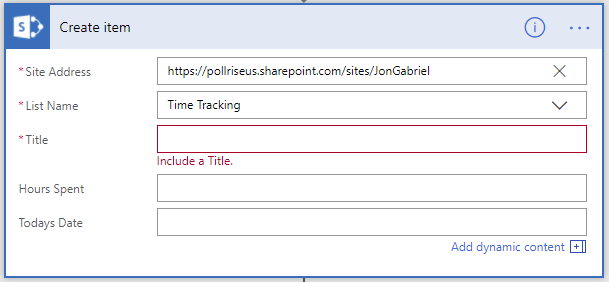
And now lets click on Add Dynamic content and then map our fields 1:1 from the button
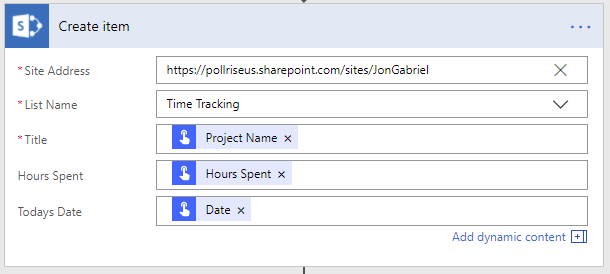
OK, lets add another action now and search for Power BI and choose Add rows to a dataset
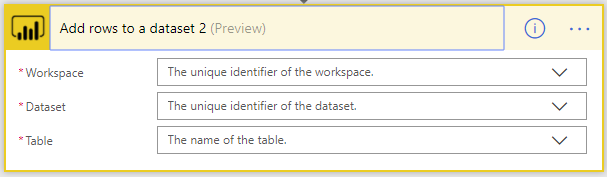
Lets then connect it to our workspace, our dataset we just created and the proper table
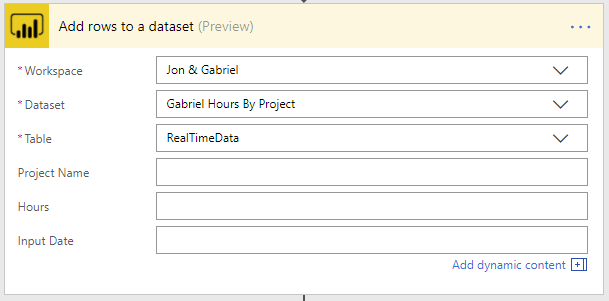
Once we do that, we see that the rows in the dataset are exposed and we can add dynamic content again like so:
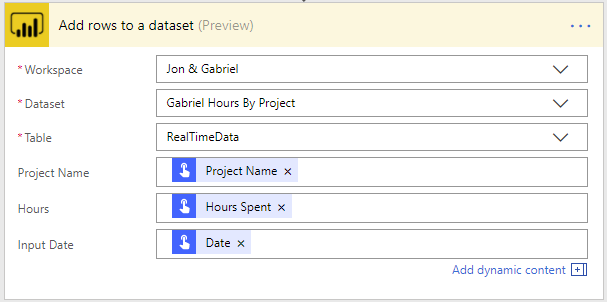
Now, Name your Flow at the top and then click Save Flow or Done
And then on the Flow Details Screen, click …More and then Run Now
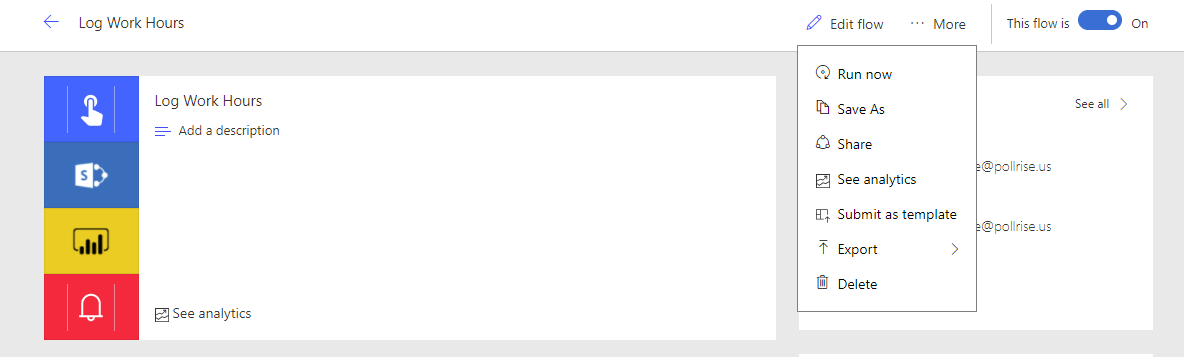
And then enter the project name and the hours spent and then click Run Flow
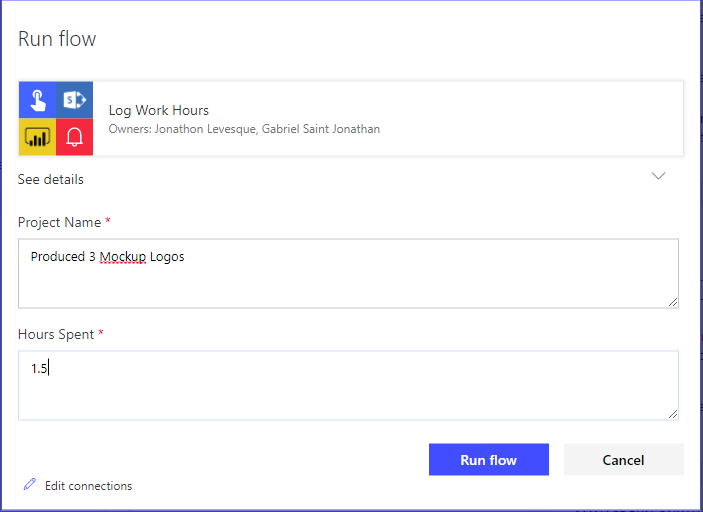
Now we need to go back to Power BI and visualize our report.
Lets choose the second visualization, while having our Hours and Project Name items selected to show us the projects in a bar graph so we can see how many hours are going to what.
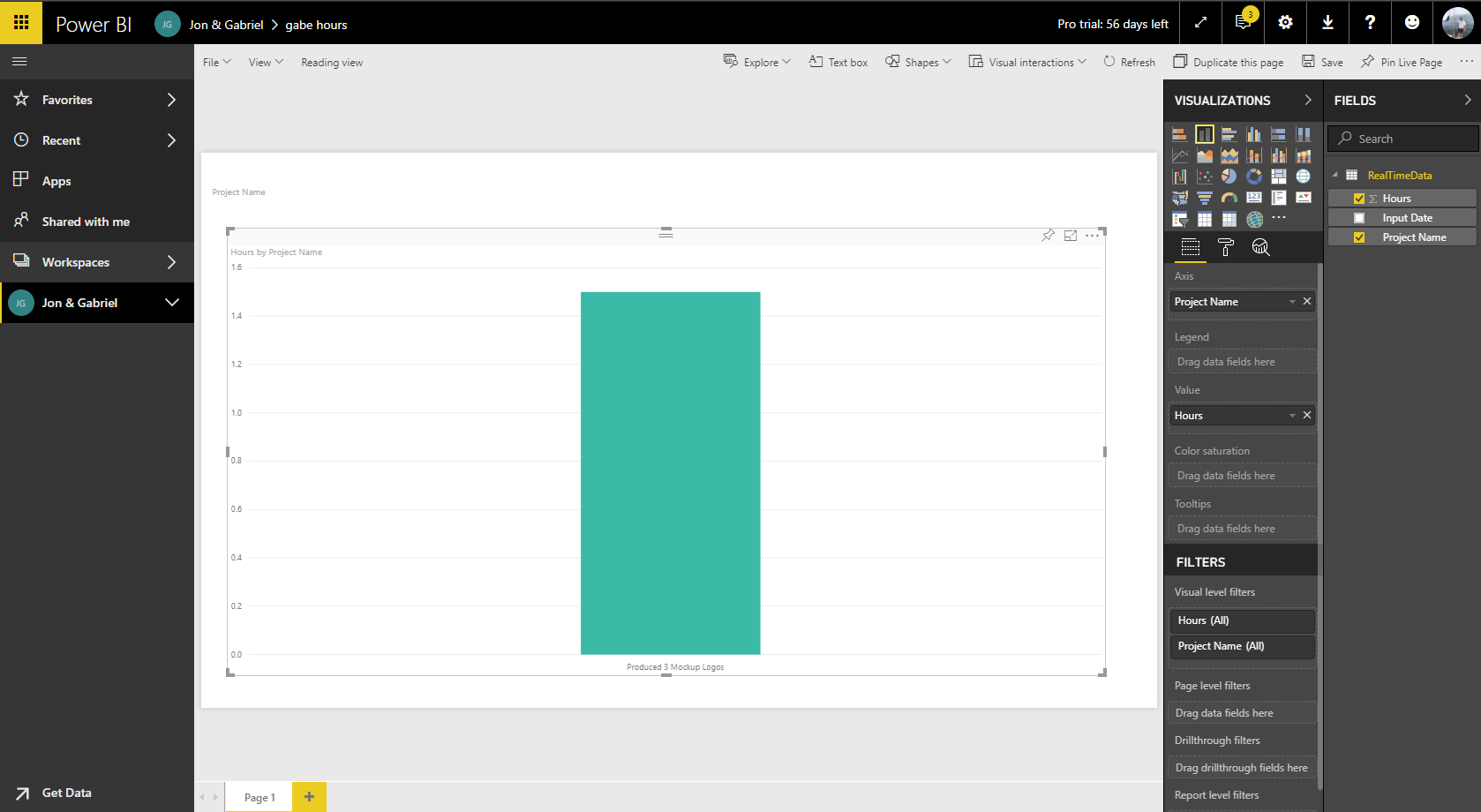
And just like that! A list, a dashboard and a Flow come together to build an hours tracking solution in a matter of about 15 minutes!
Boom! Real business problem solved!
Let me know if you will use this Flow for a similar purpose, or feel free to share one of your tracker flows with me.
Until next time!
Peace Friends!
PS – Want to never miss another blog post from me? Import this Flow into your environment and get an email each time i post!
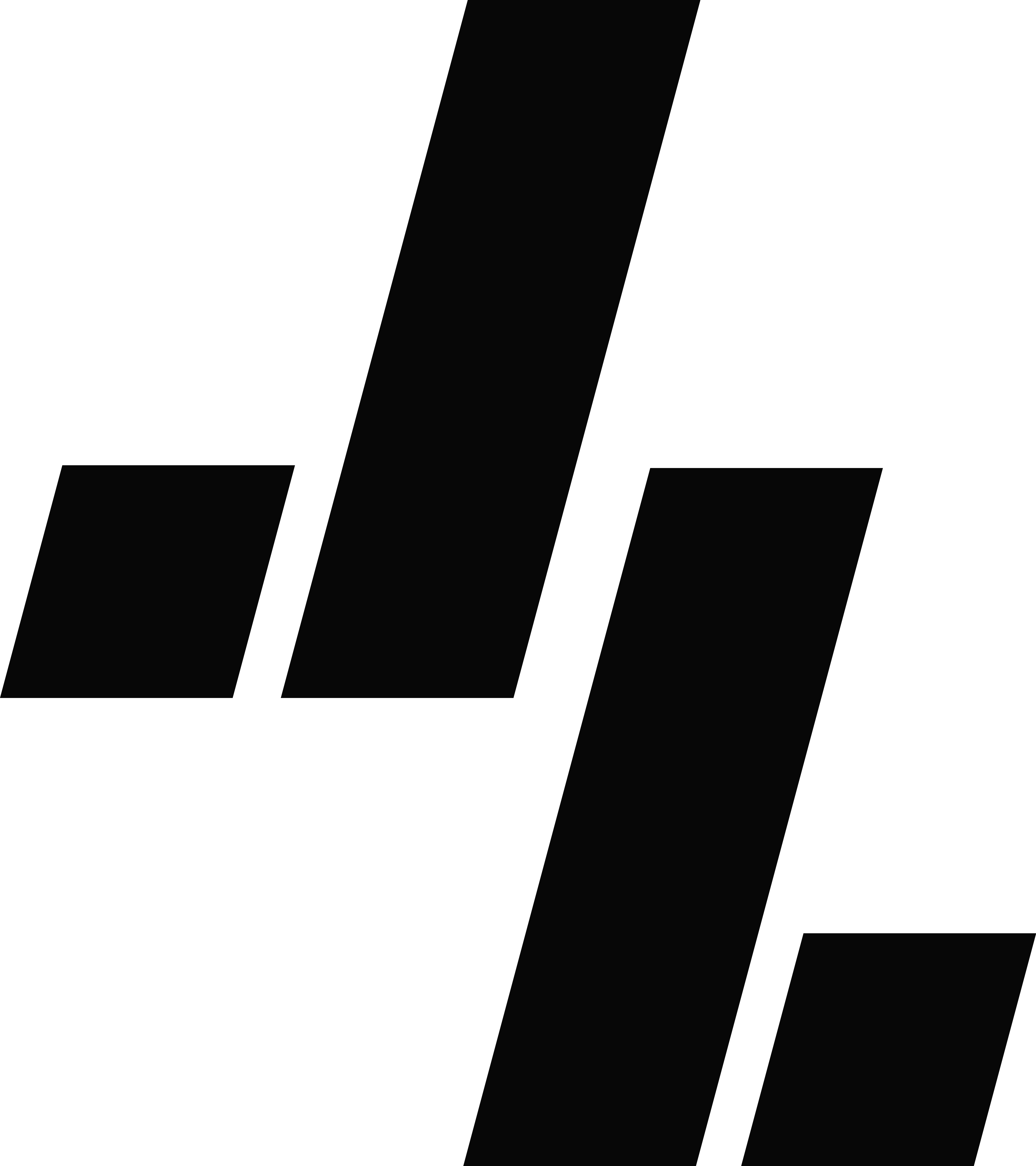
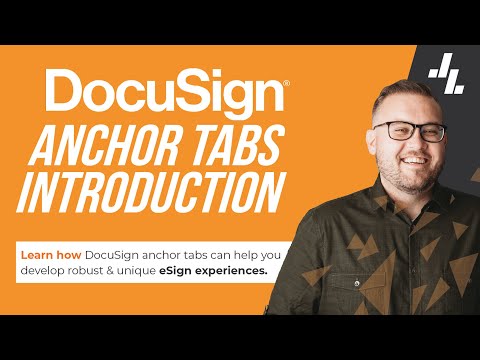
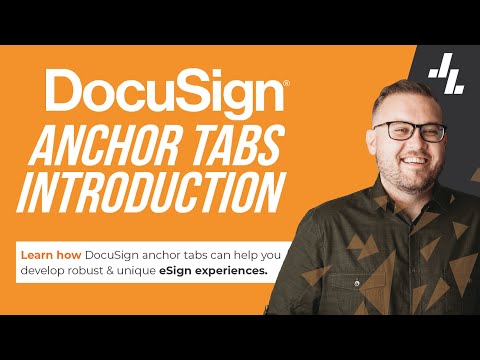
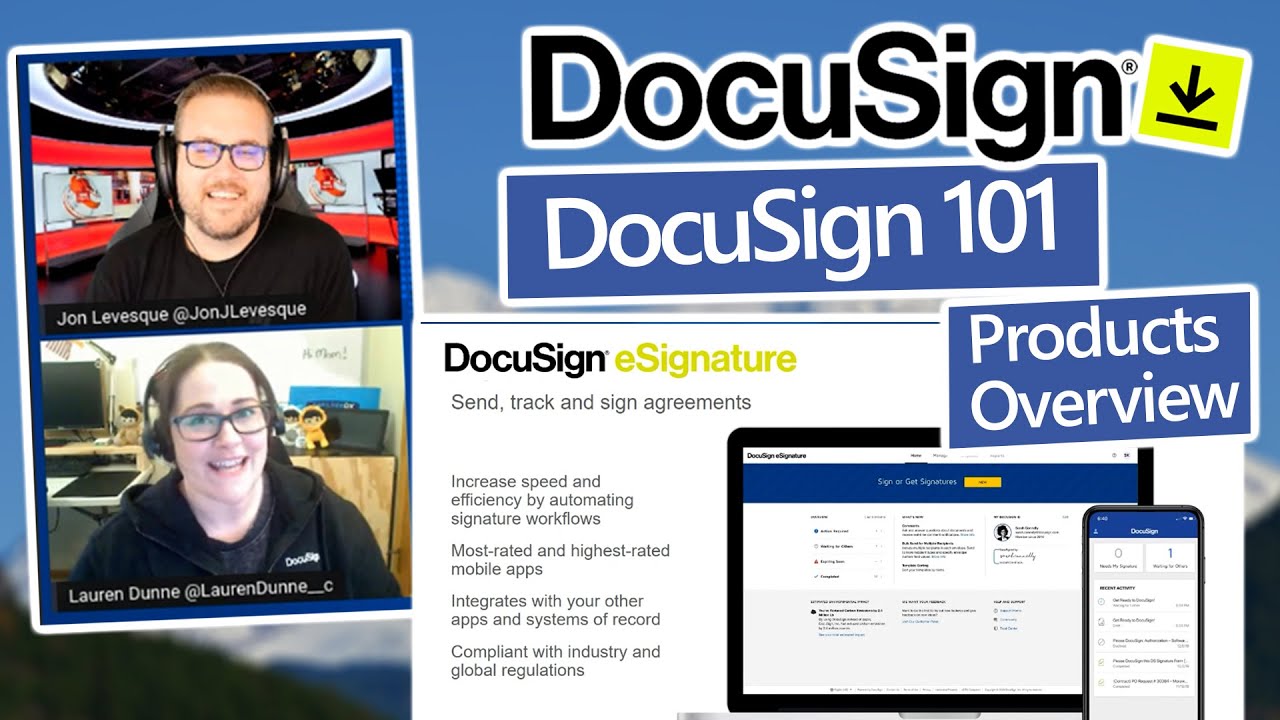
Nice ?